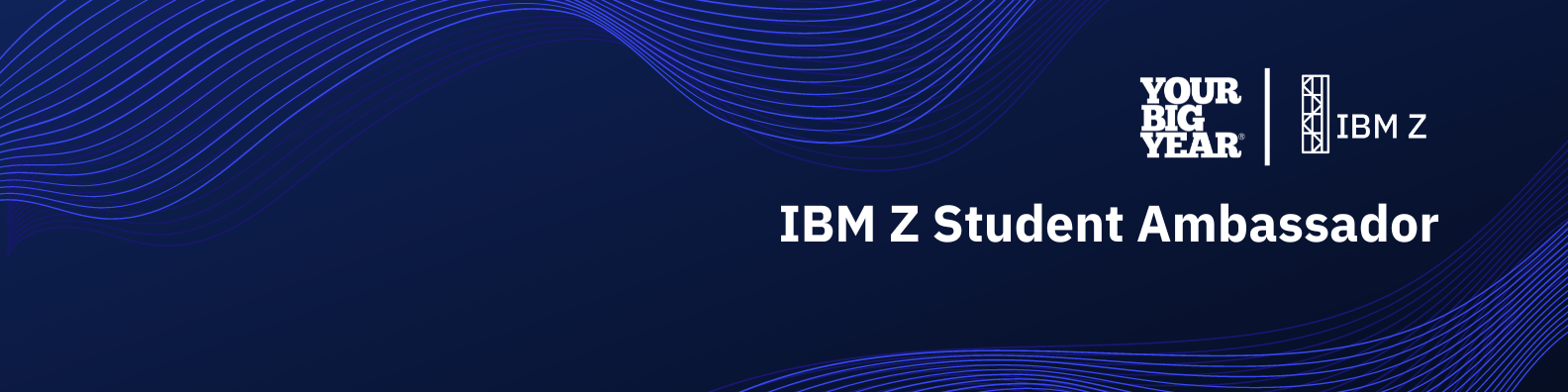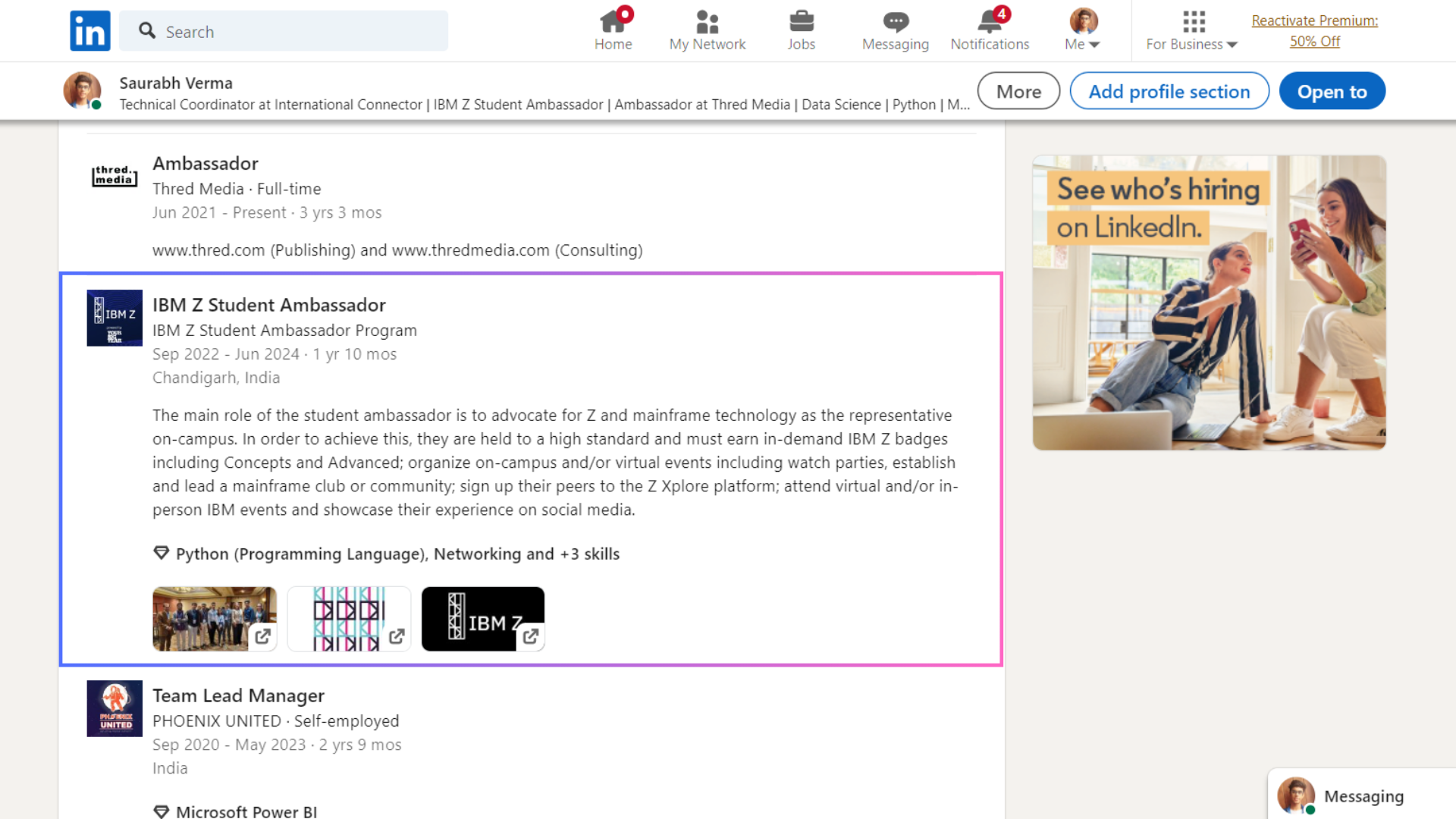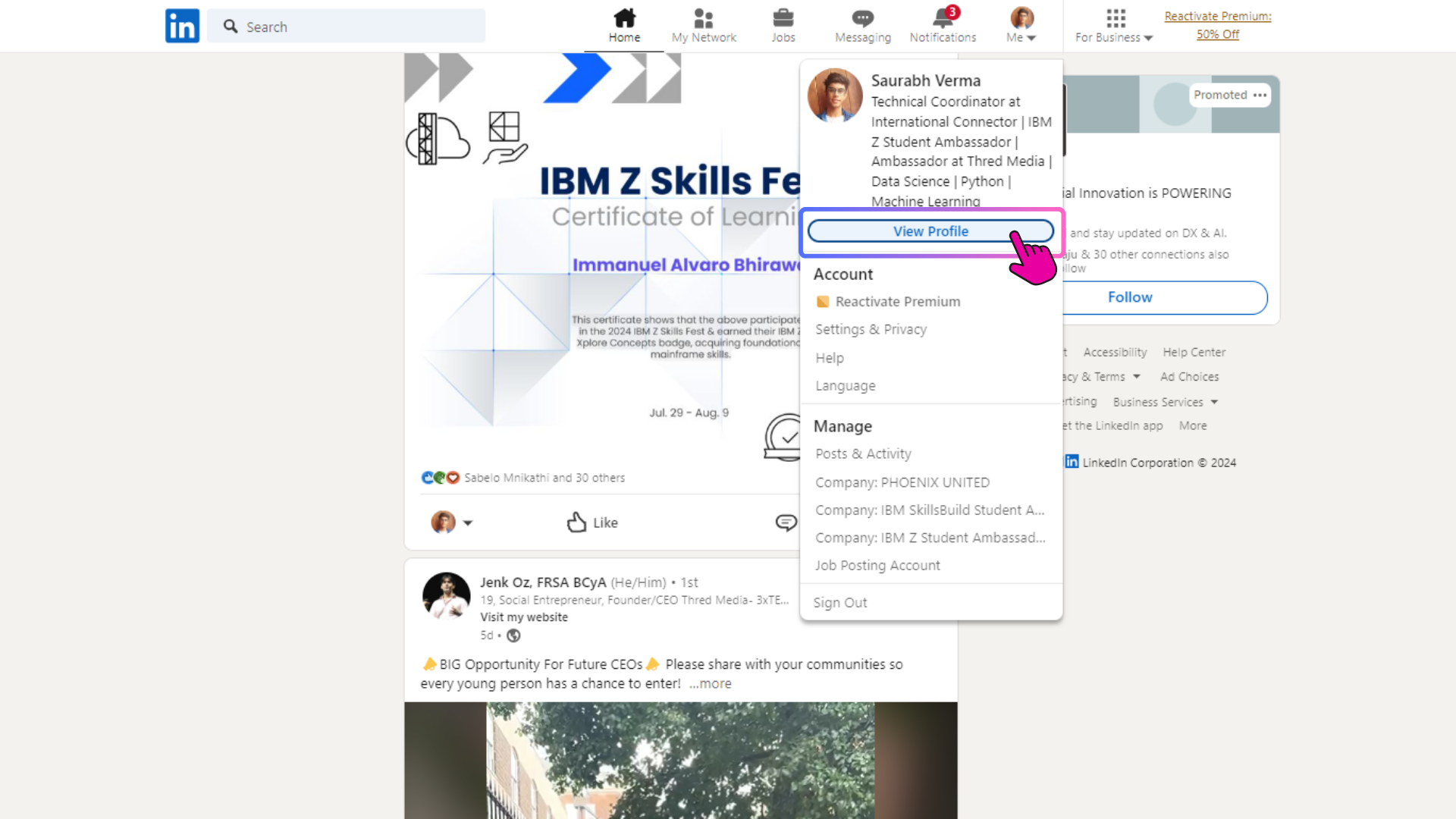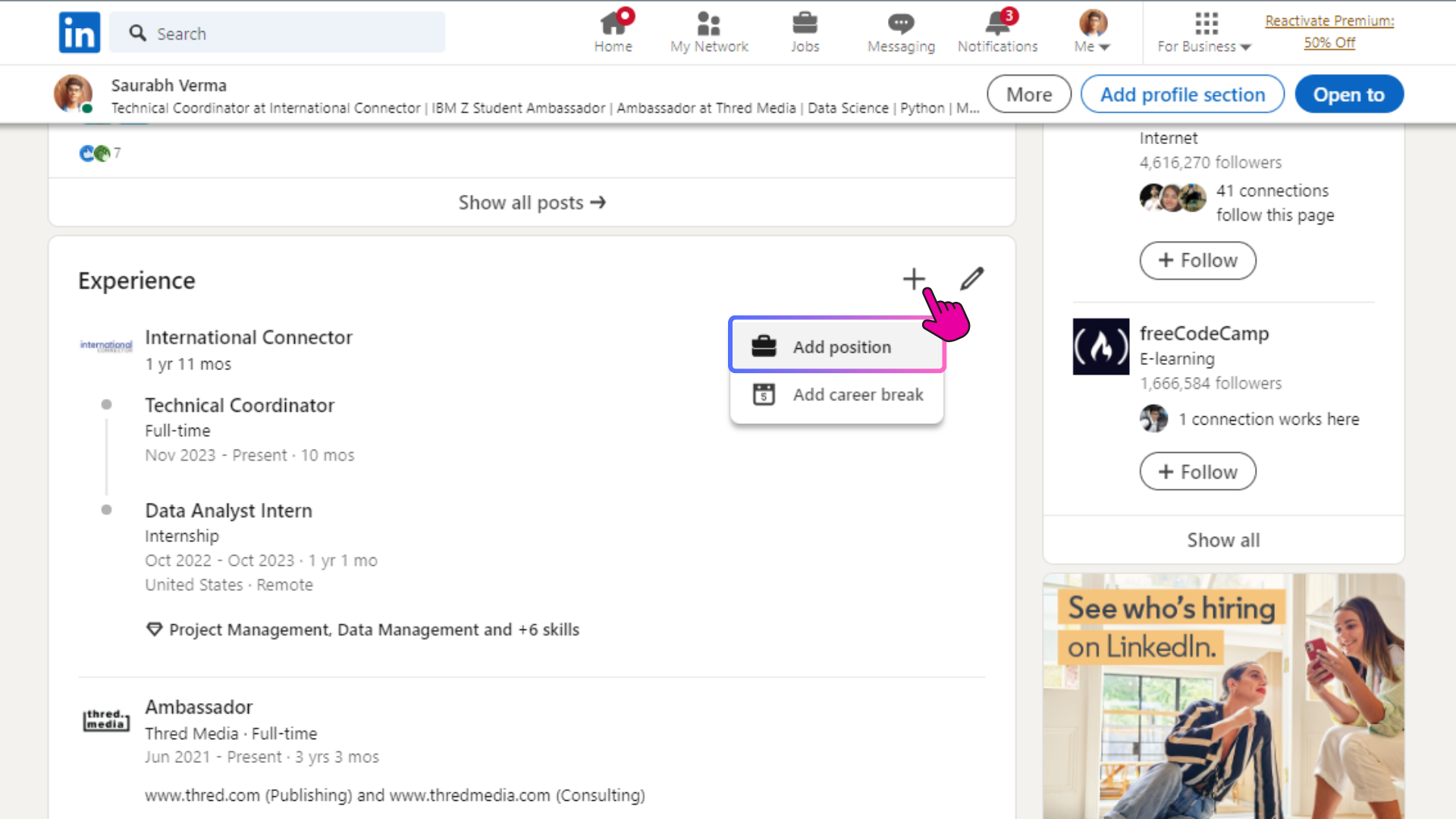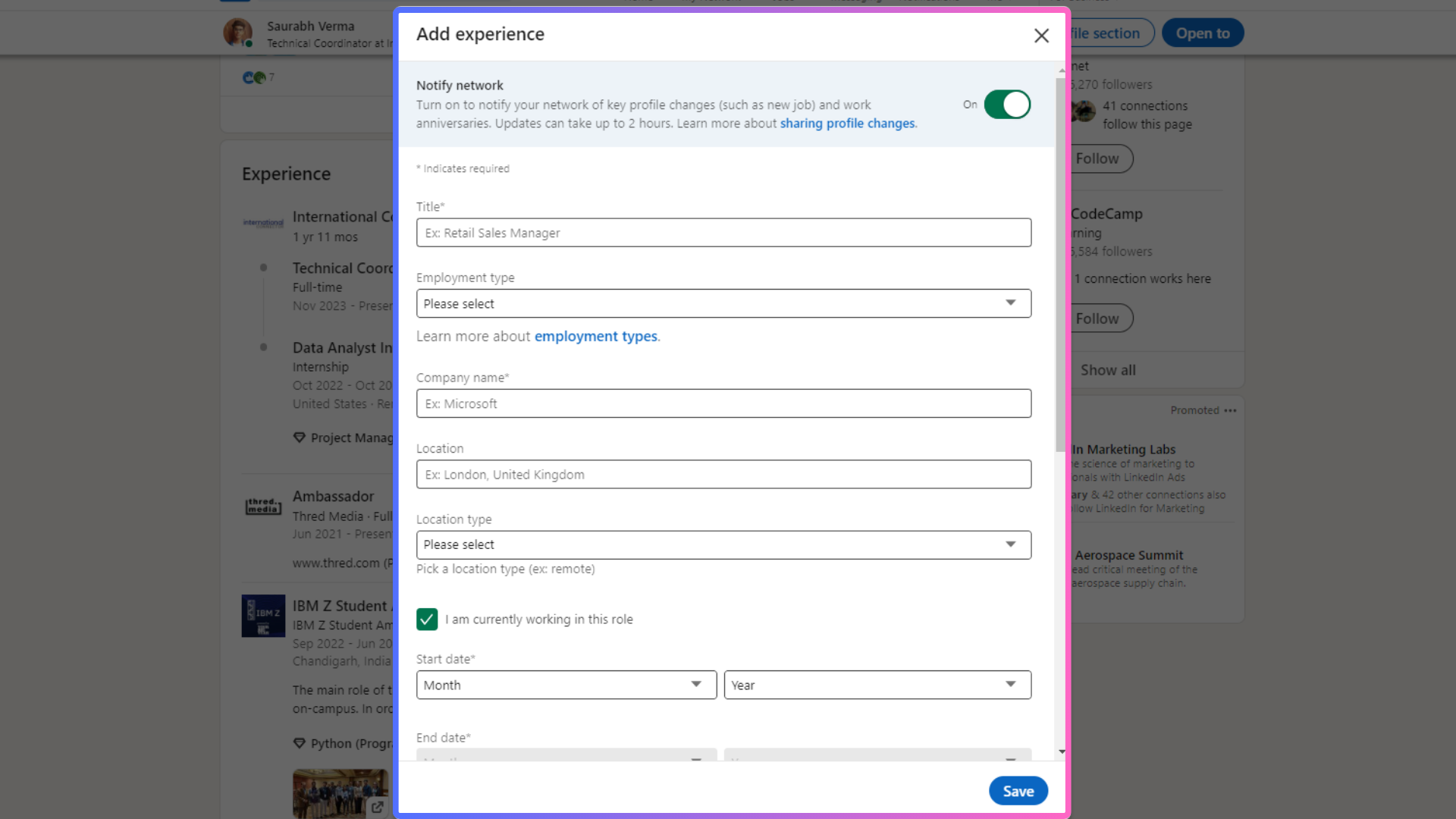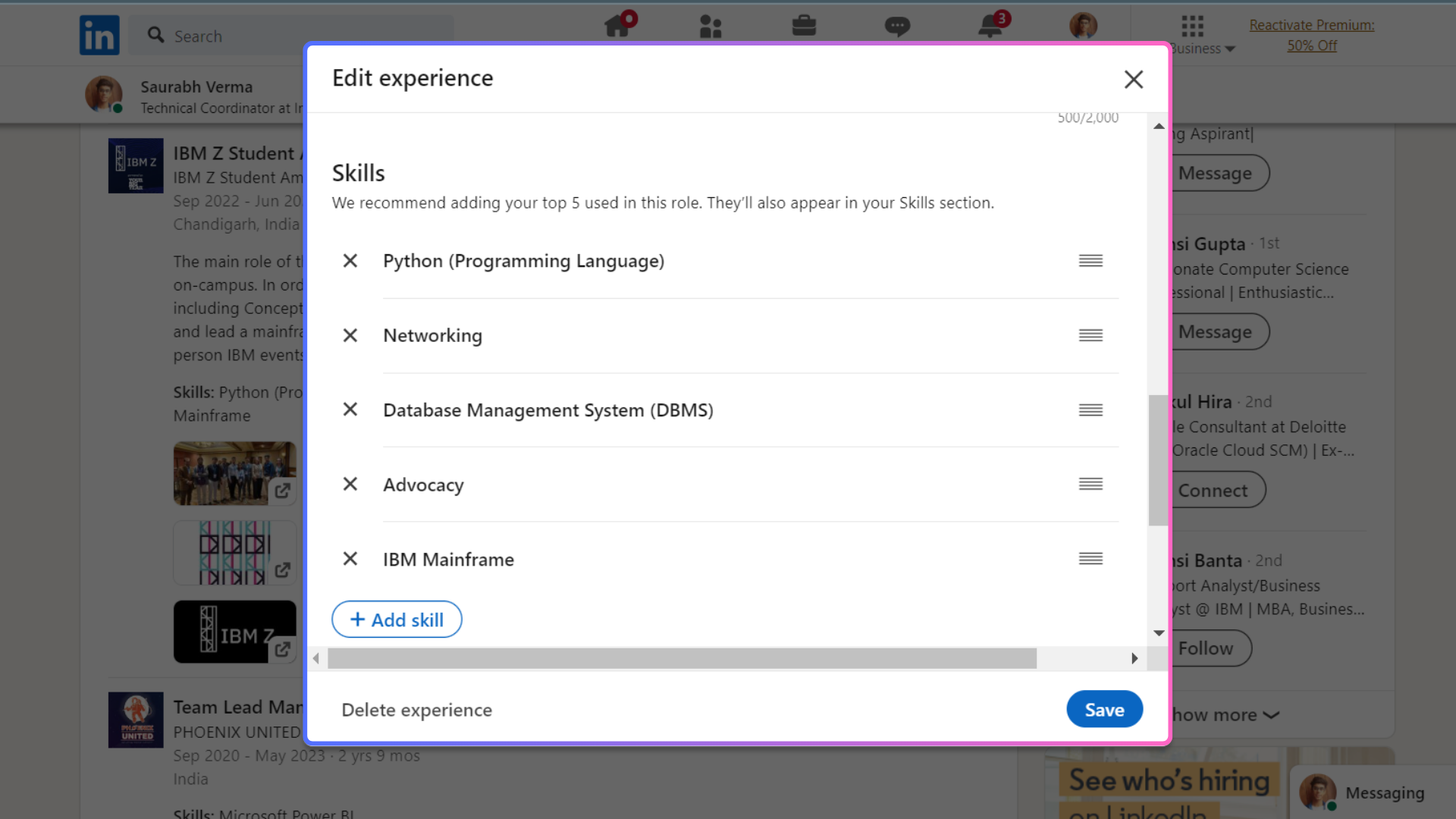Showcase your achievement
A step-by-step guide to LinkedIn
(*Scroll down to find How to add “Work Experience” to your LinkedIn profile)
LinkedIn is a fantastic tool to showcase your growing experience, credentials, and professional updates. Now that you are an IBM Z Student Ambassador, this is a huge opportunity for you to showcase your new role.
Know the benefits of adding your accomplishments to your LinkedIn experience:
Increases your attractiveness to recruiters looking for people with specific skills and experiences, along with colleagues, prospects, and hiring managers.
Speeds up your job search by helping others understand your experience and establishing authority and credibility.
By completing your “Work Experience” section with key accomplishments, you develop a more complete profile that is likely to rank higher in LinkedIn searches.
What should I set up?
BANNER: Upload an exclusive IBM Z Student Ambassador Linkedin banner
TITLE: Put your new role in your title: “IBM Z Student Ambassador”
WORK EXPERIENCE: Add your new role to “Work Experience” section - Example below
LICENSES & CERTIFICATIONS: Include your credly badge link(s) under credentials to showcase all the IBM Z badges you have earned
UPDATES: Post your personalized achievement social image in the Updates [steps on Ambassador Hub under the “Boost Your Achievement” Action]
*Don’t forget to follow the IBM Z Student Ambassador Linkedin page!
How to add “Work Experience”
to your LinkedIn profile:
Example:
1. After logging in to your LinkedIn account, click your profile picture in the top bar. Then, click “View Profile” to access your LinkedIn profile. You can also go to the left panel and click your name or profile picture there to access your profile.
2. Once you’ve landed on your LinkedIn profile page, you can add a position.
Scroll down to the “Experience” section. Click or tap the “+” icon, and click “Add position.”
Select “Add position" from the "+" icon dropdown
3. From there, several fields will appear, inviting you to fill in the position detail.
Fields for LinkedIn experience entries
Each position on LinkedIn has a combination of required (*) and optional fields:
Required fields for LinkedIn Work Experience entries
Title*
Add “IBM Z Student Ambassador” as your position title, including any relevant keywords.
Company name*
Add “IBM Z Student Ambassador Program” from the Company name selection. Many companies already have a company profile on LinkedIn and will autocomplete from the LinkedIn Company Page in the dropdown as you type.
Location
Add your “University Location” under the Location section. Sharing the location can give people reviewing your profile a sense of where you’ve worked (and where you’re likely based).
Example: “University of Waterloo, Ontario, Canada”
Start and End Date*
Add the “Start Date” when you joined the program. This is usually shown by a start and end date. If you’re currently working in the role, click “I am currently working in this role” and it will automatically list your end date on your profile as “Present.”
Skills
You can link every position in your profile with relevant skills in the “Skills” section of your LinkedIn profile. This can help people identify the unique skills you used in various positions and give context to what you did in a particular role.
See an Example below:
Media
You can add media to showcase your work, such as links to your IBM Z posts, Posts from IBM Z Events, images, or documents.
Description
This is a written summary, usually two or three sentences long, that allows you to show your job duties, achievements, and expertise.
Description Example:
As an IBM Z Student Ambassador, I represent IBM Z and mainframe technology on campus. My main goals are to raise awareness among my peers. In this role I:
Earned IBM Z Concepts and Advanced badges, demonstrating my expertise in mainframe technology.
Organize and lead events, such as watch parties and workshops.
Promote the Z Xplore platform, signing up fellow students and encouraging their participation.
Showcase my experiences and the benefits of IBM Z on social media
Lead a dedicated mainframe club to grow a community of learners
Note : We recommend being specific about your accomplishments within the program.
Location Type and Employment Type can be left blank.
4. Once you’re done, click "Save" or "Save Changes" to update your profile with the new work experience entry. Repeat this process for any additional positions